Mp3tag - k本的に無料ソフト・フリーソフト
ソフト、プラグインの設定はリンク先を御覧下さい。
iTunesやx-アプリの取り込むとバラバラに分類される
アートワークを自分で設定したい
手動で情報を打ち込むのが面倒くさい
こんな時に役立つのがMp3tagです。音楽を取り込んだ後には、
必ずこのソフトで再編集をオススメします。
| (1)アルバムを自動で編集する |
メインウインドウに編集したいファイルをドラッグ&ドロップで取り込みます。

左上の編集→全てを選択を押してアルバム全曲を、
編集対象にします。

右上タグ編集→amazon.co.jpを選択 (今回はこちらを使用)

Nextをクリックし進みます。
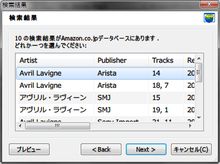
アルバムを選択しNextをクリック。

左上黄色枠部分を編集します。下の左赤枠がアマゾンから取得した物
右青枠部分が編集前です。
左赤枠部分に不必要な情報があればダブルクリックで編集。
曲名+ドラマ○○オープニングテーマなど
曲順違う場合は右の上に移動、下に移動ボタンで編集
ctrlキー+左クリックで複数選択し、ドラッグ&ドロップ
で一気に曲順を入れ替える事可能です。
| (2)元のファイル名も変換したい |
ファイル名も変換する。(必要であれば)

メインウインドウ右側のパネルで右クリック→変換
タグ - ファイル名をクリック。

OKをクリック。元のファイルを確認して下さい。

| (3)アートワーク(ジャケット)指定したい |
好きな画像を指定したい
サイズを統一したい
余白があったら嫌だ
そういう場合は以下を参考にして下さい。

メインウインドウの左パネルの下にアートワーク
編集項目があります。カバーを削除します。
使用したい画像をドラッグ&ドロップして左上の
保存アイコンで保存します。
画像サイズは600x600 500x500が無難です。マイナーなCDで
大きいサイズが見つからない場合は200x200 300x300でおけ。
画像サイズはおてがる画像変換というソフトで変換して下さい。
| (4)編集する項目を増やしたい |
アルバムよみがな → %albumsort%
アルバムアーティストよみがな → %albumartistsort%
アーティストよみがな → %artistsort%
タイトルよみがな → %titlesort%
作曲者よみがな → %composersort%

編集項目を増やす(例)アルバムよみがな
ツール→オプション→タグパネル
フィールドを追加

フィールド %albumsort%
名前 アルバムよみがな(変更可)
左側のパネルに追加した編集項目が追加されているか
確認して下さい。これで作業終了です。





































